Wstawianie zdjęć z obcych hostingów jest dość proste, ale obarczone wadą. Z darmowych zdjęcia znikają, czasem bardzo szybko... A płatne, no cóż, są płatne ![]()
Najprościej i najpewniej jest zapisywać zdjęcia bezpośrednio na forum. Opiszę, jak to zrobić:
Rozpoczynasz nowy post. Na dole, obok czerwonego przycisku, "Wyślij" jest "Więcej opcji". Naciskasz.
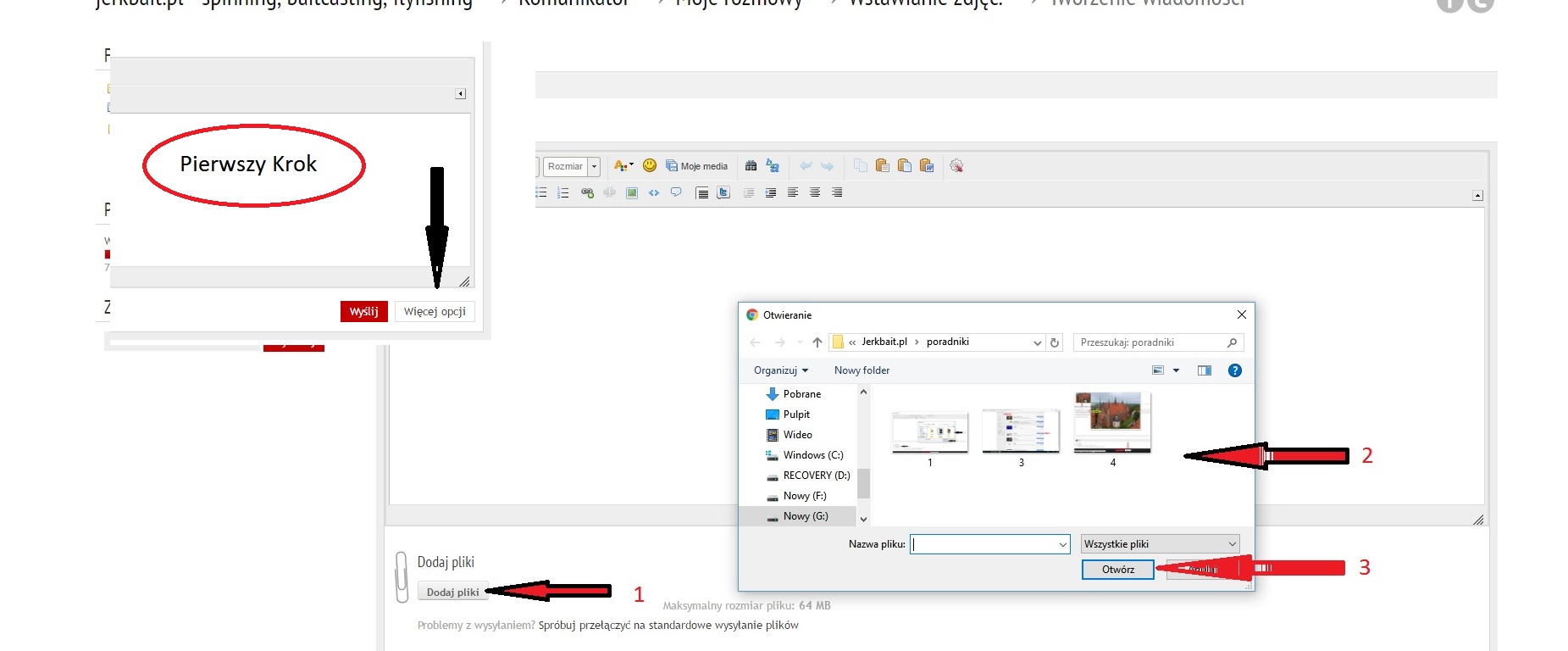
Pojawił się nowy przycisk "Dodaj pliki". Szukamy właściwe zdjęcie i dodajemy. Zdjęcie nie może być większe niż 2 MB. Każdy darmowy lub płatny program do obróbki zdjęć ma możliwość zmniejszenia formatu zdjęcia. Rozmiar 1800 na 1350 będzie bardzo dobry ![]()
Jeśli zostawimy zdjęcie tak, jak jest, pojawi się ono pod postem na szarym tle. Tak jak poniżej tej wiadomości.
Zdjęcie można wkomponować w post. Pisząc tekst, w miejscu, gdzie chcemy, by pojawiło się zdjęcie, naciskamy "Enter" i w nowej linijce naciskamy przycisk "Dodaj do wpisu"
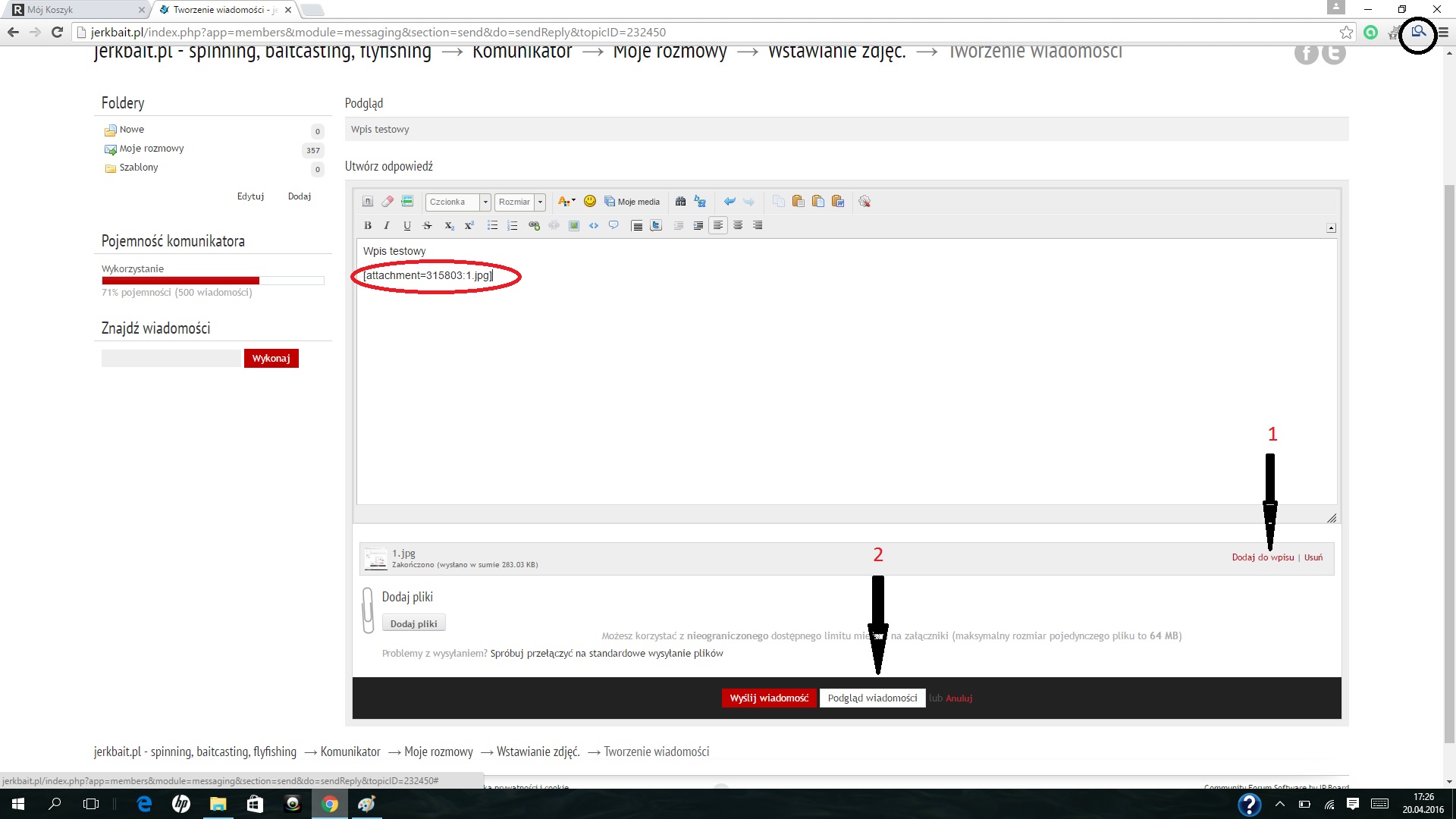
 11034103_422008841303536_1376504943606777800_n.jpg 33,32 KB
64 Ilość pobrań
11034103_422008841303536_1376504943606777800_n.jpg 33,32 KB
64 Ilość pobrań
"Enter" i możemy kontynuować tekst, lub wstawić kolejne zdjęcie.
Zdjęcia wstawiane w ten sposób pojawią się w poście jako miniaturki. Można je powiększyć "klikając" na nie, lub ![]()
No właśnie. Jak zamieścić bezpośrednio na forum duże zdjęcie? Bardzo prosto, o ile korzystamy z przeglądarki "Chrome". W innych przeglądarkach możliwe, że jest podobnie, ale pewności nie mam.
Na samej górze ekranu, po prawej stronie, znajdziecie trzy poziome paski. Jest to panel dostosowywania i kontroli Google Chrome. Naciskamy i szukamy "Ustawienia". Gdy je otworzymy, znajdujemy (po lewej stronie) "Rozszerzenia". Na samym dole jest przycisk "Pobierz więcej rozszerzeń". Wpisujemy "Hover Zoom". Rozszerzenie pobiera się i instaluje automatycznie. Należy upewnić się, że jest włączone.
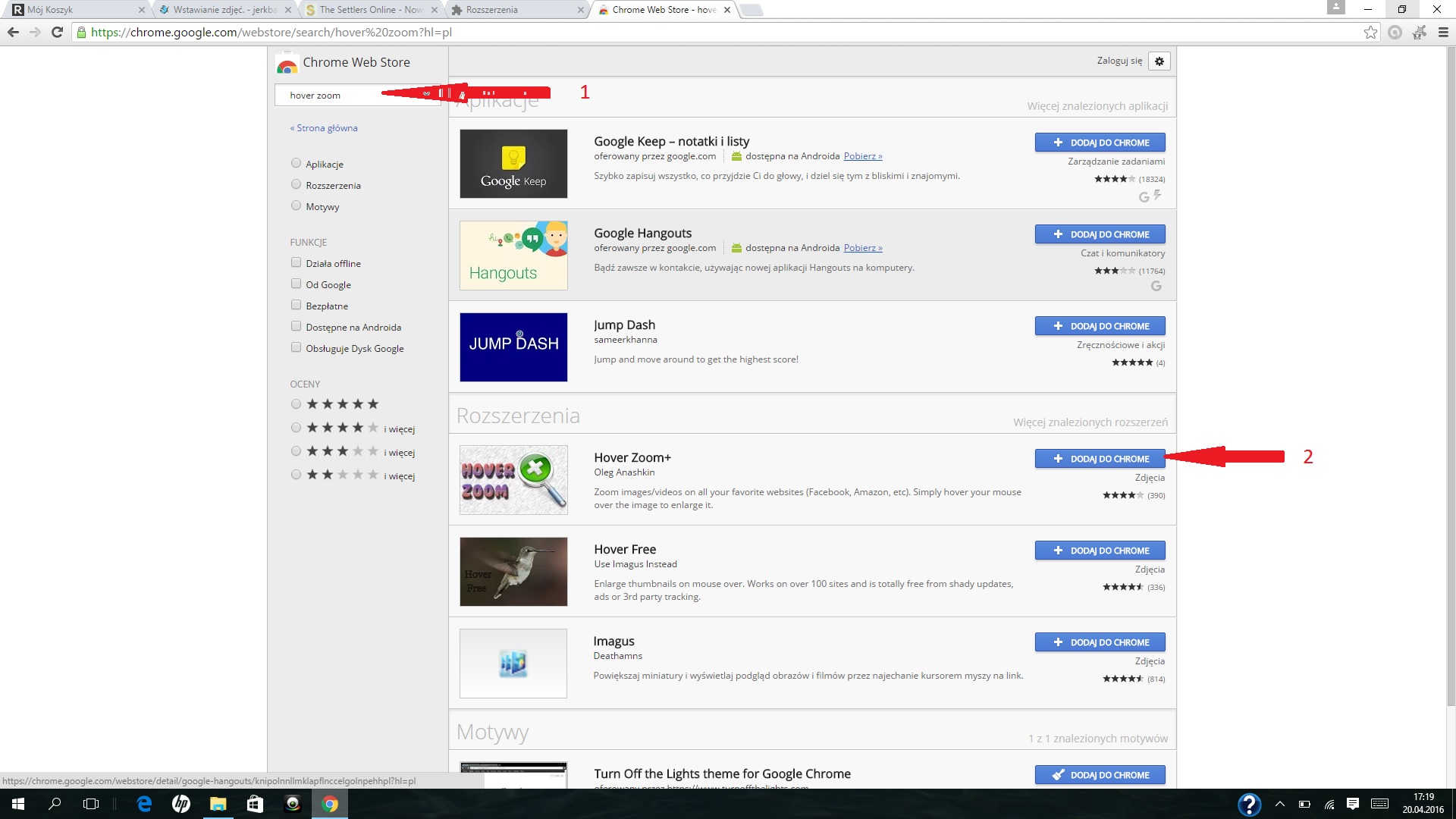
Czasami komputer może wymagać restartu, by rozszerzenie się uruchomiło.
Powyższe czynności wykonujemy tylko jeden raz i "magiczny zoom" mamy zainstalowany. Jak z niego skorzystać? Po pierwsze, do oglądania zdjęć. Najeżdżając kursorem na dowolną miniaturkę, zdjęcie automatycznie się powiększa ![]()
Zdjęcie, które chcemy powiększyć w naszej wiadomości, musimy "Dodać do wpisu". Teraz, na samym dole ekranu odszukujemy "Podgląd wiadomości". Najeżdżając kursorem myszki na zdjęcie, zostanie ono automatycznie powiększone.
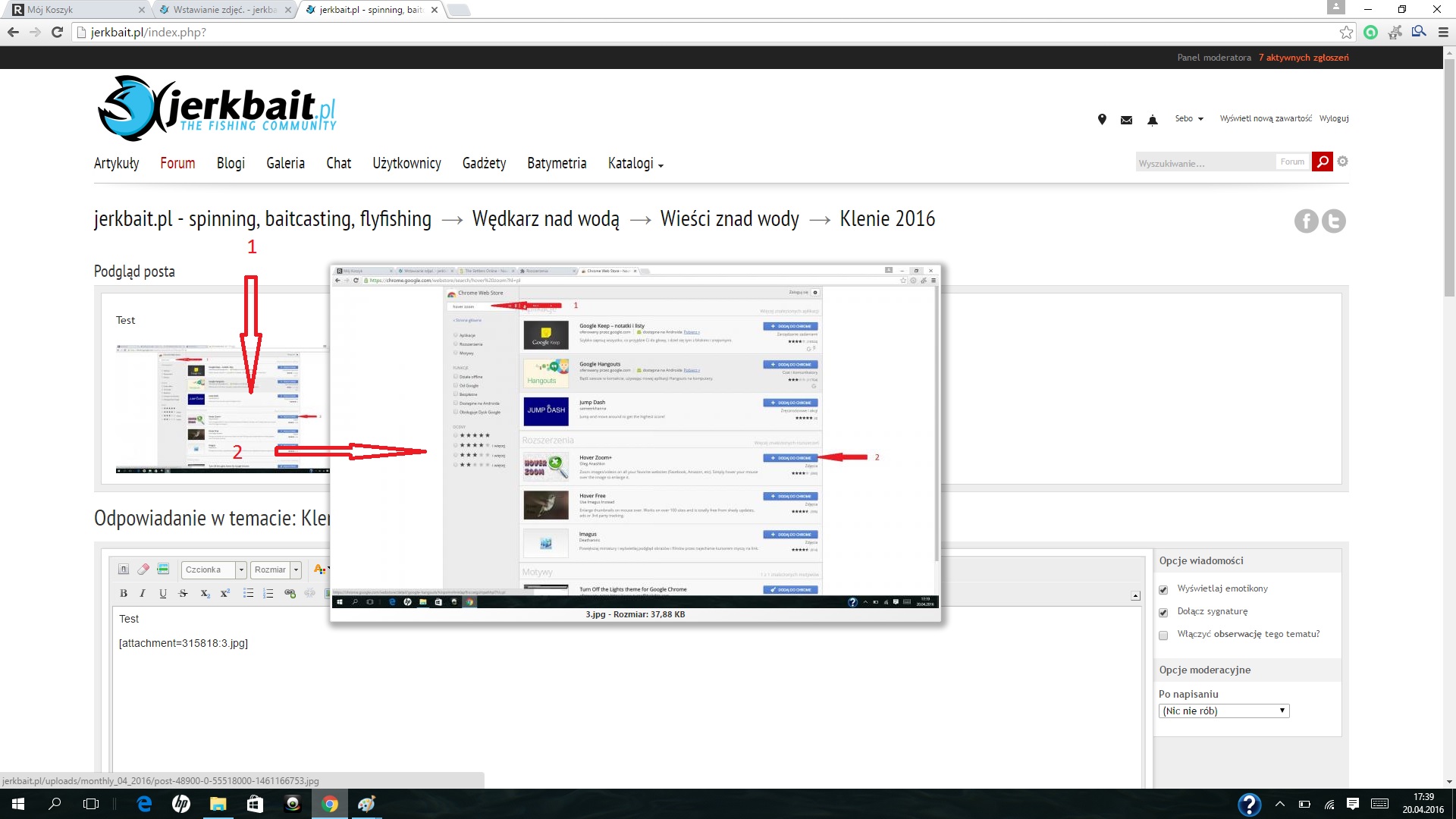
Aby ułatwić sobie życie, warto przed miniaturkę dodać kilka spacji, lub też powiększyć widok strony (lewy Ctrl i pokrętło myszki). 150% będzie optymalne. Po co? Łatwiej nam będzie "uchwycić" myszką powiększone zdjęcie. Teraz już proste "kopiuj - wklej" i duża fotografia trafia w wybrane przez nas miejsce do wiadomości.

Jest to banalnie proste, ale jeśli będą jakieś trudności, piszcie śmiało. Pomożemy ![]()
Zdjęcie - miniaturka, które powiększyliśmy, musi pozostać w tekście naszej wiadomości. Jeśli je usuniemy, powiększone zdjęcie również zniknie...
 10408525_350268425156820_5064331292183042490_n.jpg 91,43 KB
45 Ilość pobrań
10408525_350268425156820_5064331292183042490_n.jpg 91,43 KB
45 Ilość pobrań
Poniżej wspomniane na początku zdjęcie "na szarym tle" ![]()


























